Inkscape is an open source vector graphics editor. Its goal is to implement full support for the Scalable Vector Graphic (SVG) standard. The word inkscape is portmanteau (combine) of the words ink and landscape.
Inkscape is Cross-Platform and run on OS X, Unix-like Operating System, and Microsoft Windows (Source: http://en.wikipedia.org/wiki/Inkscape)
What are the tools needed?
Inkscape is an application which it runs on computer, so a computer device is important part. This application don't need big size for installing,just around 30Mb. Moreover, you can install it in Mac OS X, Microsoft Windows, and Linux, that is very usefull because not every user use same operating system in them devices.
A connection internet is an additional tool for geting the inkscape software.
How to Get Inkscape Application?
You can get it easily because Inkscape is a FREE application. For Windows version you can search it in search media (ex: google, yahoo, etc) with exe format file, after that you can download this file in application provider where provide it and you runs for installing after you finish your download.
But I have use Ubuntu 10.04 operating system, how to install it? Easily.. Please following this steps:
- You must make sure that your internet connection is connecting
- Open the Application Menu, choose Ubuntu Software Center option
- After that you will see Ubuntu Software Center view. Look at this picture!
- Choose Graphics option
- Then choose Drawing option. You will see application options, look at this picture!
- Find the Inkscape name, then click on Inkscape option. You will see Install button, please press it if you want to install it. Look at this picture!
- Please wait for install process
- After finished, you can run Inkscape. Open the Application menu, then Graphics option. You will find Inkscape in Graphics option, please click on Inkscape and this view will be appear, look at this!
- Flat Colour: To colour with one colour fill (without effect/gradient)
- Linear Gradient: Give gradient colour which it forms linear pattern
- Radial Gradient: Give gradient colour which it forms radial pattern and centered at the midpoint
- Create New Document: To create a new worksheet with the default template
- Open an Existing Document: Open the document which you saved
- Save Document: To save your worksheet into devices
- Print Document: To print the worksheet which you want to print out in papers (need printer devices)
- Rotate Selection Counter Clockwise: To rotate layers or objects 90 degrees to left side or counter clockwise
- Rotate Selection Clockwise: To rotate layers or objects 90 degrees to right side or clockwise
- Flip Selected Objects Horizontally: Flip layers or objects to horizontal side
- Flip Selected Objects Vertically: Flip layers or objects to vertical side
- Undo: To back restore the commands or processes
- Redo: To forward the commands or processes
- Lower Selection to Bottom: Places objects or layers to lower as bottom layer
- Lower Selection One Step: Places objects or layers to lower as much as one step
- Raise Selection One Step: Places layers or objects to up as much as one step
- Raise Selection to Top: Places layers or objects to up as top layer
- Group: To stick a layer with other layers
- Ungroup: To release a group of layers
- Edit Objects: To edit and set the layer's colours or make gradients
- Select and Transform objects: To make selection and transform layers or objects
- Edit Paths by Nodes: To edit paths which you want to edit with nodes (accuracy selection)
- Zoom: To zoom out and zoom in your worksheet
- Create Squares: To make square shapes
- Create 3D Box: To make boxes with 3D shape
- Create Circles: To make circle/elip shapes
Please check for a Inkscape Tutorial, you can learn to make a bited apple in Inkscape. Hope it can be usefully for you :)
Besides Inkscape, I was try another application about graphic, it's KolourPaint. It as same as Paint in Windows application which it has been known before.
Please click here to open about KolourPaint explanation







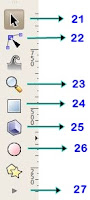
Tidak ada komentar:
Posting Komentar